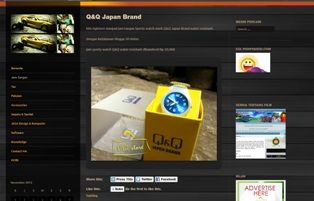Edit Foto dengan Photoshop - sesuai judul di atas, cara mengedit atau pun mengolah foto atau gambar digital yang benar menurut pandangan saya. judul ini mungkin akan mengundang sebuah pertanyaan ketus di hati Photoshoper sekalian, "kayak elu aja yang paling bener" ha..ha..ha.. nga lah...bukan berarti saya disini merasa olahan saya adalah yang paling benar, justru saya juga masih harus banyak belajar, masih harus banyak berexplorasi. benar dalam mengolah gambar digital yang saya sebutkan disini, bukan hanya sekedar mengolah tapi memang olahan tersebut telah di fikirkan sebelumnya.
semua photoshoper pasti pernah berkhayal, ya.. saya bisa pastikan itu, karna setiap manusia pasti pernah berkhayal.... lalu apa hubungan nya berkahayal dan mengedit foto, ini yang saya katakan mengedit dengan benar dan tidak asal edit. saat kita di depan layar monitor dan ingin memulai mengedit foto dengan Photoshop imajinasikan dahulu foto yang akan kita edit tersebut kedalam khayalan kita, mau kita apakan foto ini, bukan hanya langsung edit dan selesai begitu saja. jadi step yang benar dalam mengolah foto menurut saya : dapat foto yang akan di edit, kemudian di lihat foto tersebut, lalu di khayaklan dalam imajinasi kita, kemudian mencari bahan untuk menunjang imajinasi kita, lalu di edit sesuai dengan apa yang sudah kita imajinasikan dalam fikiran kita.
contoh disini, saya mendapatkan foto ini untuk di edit.

sejenak saya akan memandangi foto tersebut lalu memasukkan foto tersebut ke dalam imajinasi saya, perhatikan foto di atas, seorang perempuan yang duduk di kursi kayu, dengan latar belakang rumah yang terbuat dari bambu, disamping rumah bambu tersebut terdapat pula dinding batu bata, ehm.... di imajinasi saya, perempuan ini duduk di kursi kayu dengan latar belakang rumah bambu, tapi..... dengan suasana desa dengan banyak pepohonan hijau sekitar jam 2 atau jam 3 siang saat matahari benar benar terik....
setelah mendapatkan sebuah konsep dalam kepala kita... cari bahan-bahan untuk menunjang konsep imajinasi kita tersebut, gambar sawah, gambar rumput hijau, gambar pohon pohon... atau apapun yang ada dalam imajinasi kita.
ini bahan bahan untuk menunjang imajinasi saya saat ini.
setalah bahan bahan yang kita butuhkan tersedia, kemudian fikirkan bagaimana cara untuk mewujudkan nya.
perhatikan sekali lagi foto yang akan kita edit. perhatikan bagian bagian yang akan kita hilangkan, disini saya akan menghilangkan background dinding batu, juga bagian belakang dari rumah bambu tersebut, dengan cara di cuting / seleksi kemudian menghilangkan nya. hasil seleksi saya akan seperti ini
seleksi yang memakan waktu serta kesabaran yang lebih, tapi harus tetap saya lakukan untuk mewujudkan apa yang ada di imajinasi saya. si otak pemalas saya akan menyeleksi nya seperti ini, karna suer.... butuh waktu yang lumayan lama untuk menyeleksi seperti gambar di atas

tapi, kalau saya melakukan cutting seperti gambar di atas, saya akan kehilangan atmosfir rumah bambu nya. dan yang paling menyengsarakan adalah tidak terwujud nya apa yang sudah saya imajinasikan. kembali dengan imajinasi awal saya, sebuah pedesaan atau background dengan banyak pepohonan... saya masukkan ke dalam foto yang sudah saya cutting. Ganti Background Foto
"di bagian bawah di kasih rumput dech bagusnya " masukin dech rumput nya.

kata nya mau di buat sekitar jam 2 siang, fikirkan cara nya untuk membuat cahaya matahari yang terik. lakukan penambahan warna putih di sudut kiri dengan Gradient Tool, tambahin juga lighting effect, untuk mendramatisir cahaya nya. untuk perataan warna kita bisa menggunakan Color Balance, selective color dan juga photo filter. hasilnya.... saya sangat puas, Bagus atau tidak nya saya serahkan kepada yang meilhat, tapi intinya, saya sudah mengolah sesuai dengan imajinasi saya